한글의 앞 페이지, 잘리다, 잘리다, 총정리
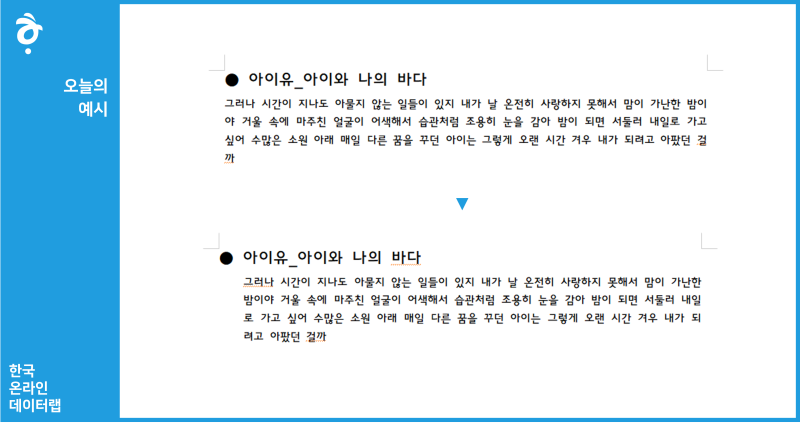
한글의 앞 페이지, 잘리다, 잘리다, 총정리

한글표 작업을 하다 보면 페이지를 넘기거나 작업물이 끊어져 짜증이 나는 순간이 있을 것입니다. 오늘은이런문제들을쉽게해결할수있는방법을만들어보도록하겠습니다.한글 앞면의 넘어짐이나 자르기 해결 방법을 총정리해 봅니다. 아래 설명을 읽어볼까요?
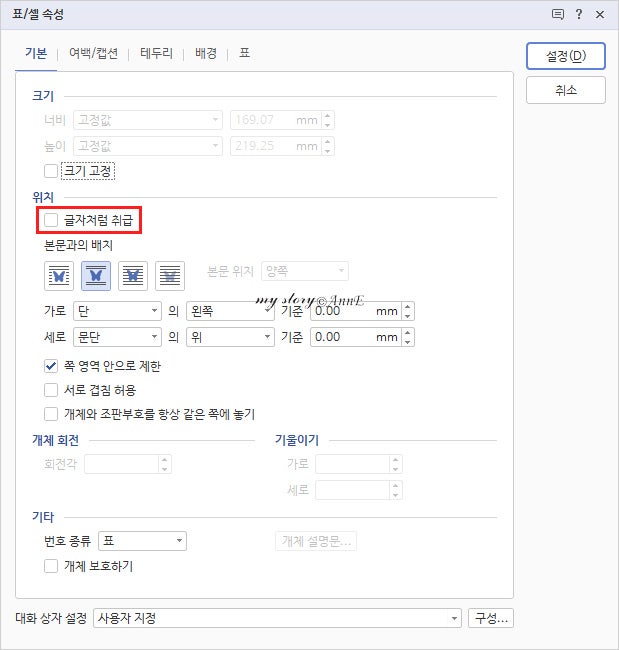
한글표 작업을 하다 보면 페이지를 넘기거나 작업물이 끊어져 짜증이 나는 순간이 있을 것입니다. 오늘은이런문제들을쉽게해결할수있는방법을만들어보도록하겠습니다.한글 앞면의 넘어짐이나 자르기 해결 방법을 총정리해 봅니다. 아래 설명을 읽어볼까요?
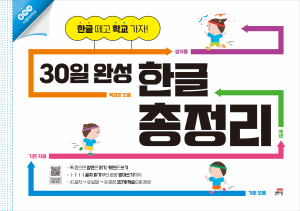
1. 한글 앞면 페이지로 넘어가는 이유?2. 설정 방법 3. 심화세부조정
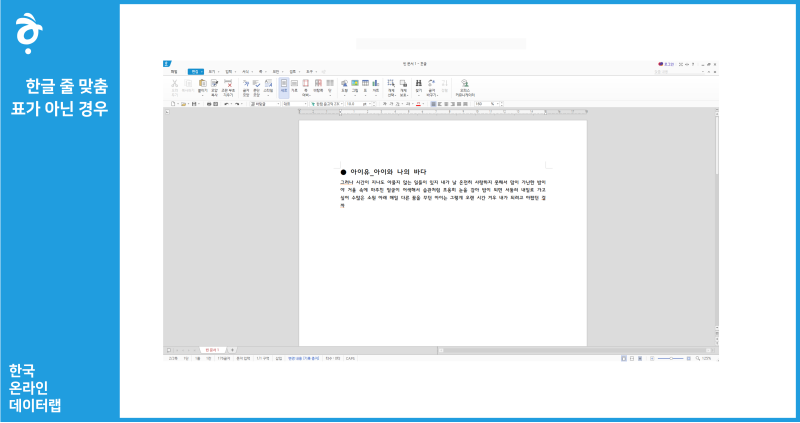
1. 한글 앞면 페이지로 넘어가는 이유?

한글 앞면 페이지를 넘기기 쉽게 하기 위해 그 이미지를 가지고 왔습니다. 마침 상단 사진 속 상황인데요. 초보자분들을 위한 간단한 조작법을 먼저 설명해드릴게요.

표 크기를 줄이는 단축키로 크기를 줄여 한 페이지 안에 넣읍시다. 컨트롤 키와 화살표를 원하는 방향으로 눌러 조절합니다. 위에 영상 보시면 아실 거예요.다음은 페이지(용지)의 여백을 작게 하거나 크게 하여 표의 크기에 맞추는 것입니다. F7 를 누르면 용지를 편집할 수 있습니다. 빨간색 원을 보면 상하좌우 여백을 수정할 수 있습니다. 임의로 숫자를 넣어서 수정하시면 됩니다. 저는 보통 10cm가 딱 좋네요.다음은 페이지(용지)의 여백을 작게 하거나 크게 하여 표의 크기에 맞추는 것입니다. F7 를 누르면 용지를 편집할 수 있습니다. 빨간색 원을 보면 상하좌우 여백을 수정할 수 있습니다. 임의로 숫자를 넣어서 수정하시면 됩니다. 저는 보통 10cm가 딱 좋네요.2. 설정 방법사실 앞서 설명한 방법은 미봉책에 불과합니다. 셀의 내용이 길어지고 많아지면 한쪽 안에 모든 것을 넣을 수 없습니다.근원적인 부분을 다뤄보겠습니다. 말을 멋지게 했을 뿐 어렵지 않아요. 하나만 외우면 돼요. ‘문자처럼 다루기’ 표 위에 커서를 올려놓고 우클릭을 하시면 오브젝트 프로퍼티라고 하는 메뉴가 있습니다. 누르면 팝업창이 뜹니다.기본 탭에서 중간 위치를 보면 문자처럼 취급에 체크박스가 보입니다. 이 상자를 해제하면 위의 이미지처럼 셀이 잘려서 진행됩니다.체크박스를 활성화하면 그 페이지를 넘기지 않고 한 페이지 안에서 놀게 됩니다.설명의 끝이라고 하면 되는데, 겸사겸사 하나만 더 알아보도록 합시다.체크박스를 활성화하면 그 페이지를 넘기지 않고 한 페이지 안에서 놀게 됩니다.설명의 끝이라고 하면 되는데, 겸사겸사 하나만 더 알아보도록 합시다.3. 심화세부조정자주 사용되는 기능은 아니지만 알고 계시면 도움이 됩니다. 전달된 셀을 상세하게 조절하는 기능입니다. 마우스 오른쪽 버튼을 클릭하여 표/셀 속성을 클릭합니다.여기서 멀티탭을 누르면 다음에 진행한 셀을 어떻게 요리할지 선택할 수 있습니다. 빨간원나눔을누르면화면왼쪽처럼그만큼끊어지고갑니다.만약 셀 단위로 나눔을 선택하면 잘리는 위치의 셀이 통째로 넘어갑니다.마지막으로나누지않는것은말의뜻대로나누지못합니다. 하지만 뭐, 그 기능은 거의 사용되지 않기 때문에 잊으셔도 괜찮습니다.한글 앞면 페이지, 꾸벅꾸벅, 꾸벅꾸벅을 총정리해봤습니다. 설명한 내용은 대부분 오래 사용할 수 있는 팁이기 때문에 기억해 두는 것이 좋습니다. 다음에 또 뵙겠습니다.