습관적으로 Ctrl C+Ctrl V 단축키를 사용하여 복사 붙여넣기를 활용하기도 합니다. 하지만 복사한 내용을 다시 한 번 확인하고 싶은 순간도 있고, 항상 같은 내용을 입력해야 할 때도 있기 때문에 클립보드의 히스토리를 파악하는 것이 중요합니다. 오늘은 Windows 11 컴퓨터 환경 클립보드를 보는 방법 및 편리한 단축키 팁에 대해 알아보겠습니다.

실제로 필요한 내용을 복사하기 전에 클립보드에 데이터를 축적하려면 사전에 설정을 켜야 합니다. [윈도우 11 설정 – 시스템 – 클립보드] 항목에 들어갑니다. 나는 윈도우 11 운영체제를 기준으로 설명하겠지만 윈도우 10 클립보드를 보는 방법도 설정 방법은 같습니다.
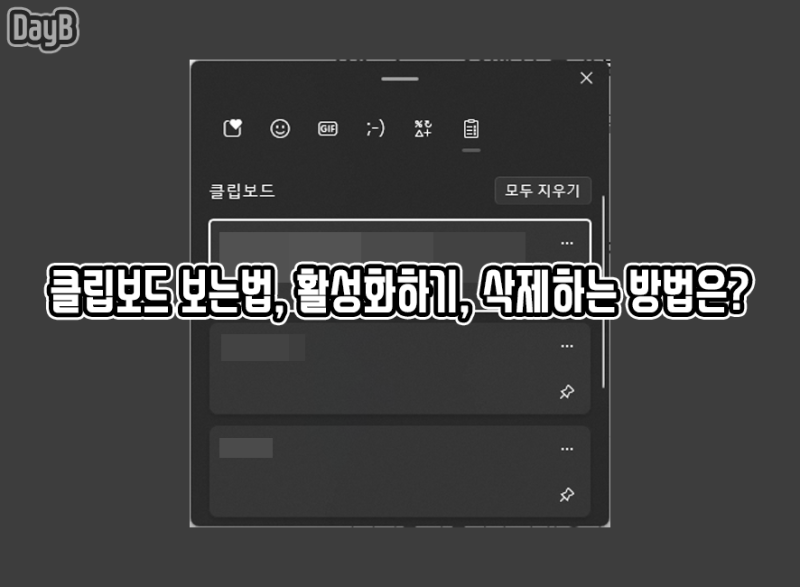
맨 위에 있는 [클립보드 스캔 이력] 스위치를 켭니다. 아마 거의 Off 상태였을 거예요. 먼저 이 옵션을 켜고 클립보드에 데이터를 쌓아야 합니다. 그래야 어떤 내용을 복사했는지 순차적으로 기록에 남습니다. 또한 설명 내용을 보면 창의 로고키와 V를 조합하여 쉽게 클립보드를 볼 수 있다고 안내되어 있습니다.다시 복습하시면 윈도우 키와 V를 같이 누르시면 됩니다. 붙여넣기가 Ctrl+V였는데 클립보드를 보는 방법은 Windows+V라는 것 잊지 마세요.테스트 차원에서 네이버 뉴스 이미지와 텍스트를 복사해봤습니다. 그리고 단축키를 눌러 실행을 하면 이미지와 텍스트가 순차적으로 클립보드 내에 저장되어 있는 것을 볼 수 있습니다. 텍스트뿐만 아니라 이미지까지 가능하다는 점이 실용적입니다.클립보드 팝업창에 보면 고정핀으로 보이는 아이콘이 있죠?? 이렇게 핀을 고정하면 윈도우 11 컴퓨터를 재부팅해도 그 클립보드에 데이터가 남아있습니다. 만약 지속적으로 반복적으로 입력해야 하는 정보가 있다면 고정해서 사용하는 것이 좋습니다. 조금이라도 생산성을 높일 수 있는 수단입니다.이렇게 복사한 내역을 파악한 윈도우11 컴퓨터 클립보드를 보는 방법과 단축키 정보까지 알아봤습니다. 일종의 윈도우 팁이기 때문에 한번 익혀두면 앞으로 훨씬 유용하게 활용할 수 있습니다. 이미지, 텍스트까지 가능하니 각각의 방법으로 사용해 주세요:D이렇게 복사한 내역을 파악한 윈도우11 컴퓨터 클립보드를 보는 방법과 단축키 정보까지 알아봤습니다. 일종의 윈도우 팁이기 때문에 한번 익혀두면 앞으로 훨씬 유용하게 활용할 수 있습니다. 이미지, 텍스트까지 가능하니 각각의 방법으로 사용해 주세요:D